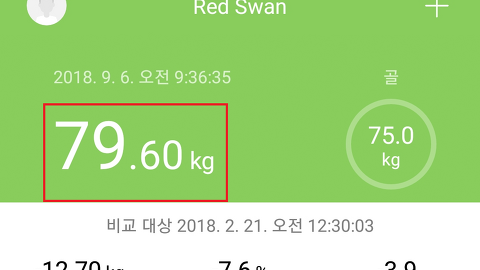집에서 컴퓨터 조립하기. 라이젠2600 램8기가 지포스GTX1060 970EVO
- 사용후기/IT제품사용후기
- 2018. 10. 22. 00:01
동영상 편집을 좀 배우고 싶어서 이번에 컴퓨터를 새로 바꾸게 되었습니다.
그냥 완제품 컴퓨터를 사는 것보다는 조립해서 사용하고 싶어서 직접 조립하게 되었습니다.
이번에 구입한 제품은 아래와 같습니다.
cpu : 라이젠 2600
메인보드 : ASRock B450M PRO4 에즈윈
메모리 : 삼성전자 DDR4 4G PC4-19200 (정품)
그래픽카드 : 이엠텍 GTX1060 3GB STORM DUAL
SSD : 삼성전자 970 EVO M.2 2280 250GB
케이스 : 대양케이스 ME NO.1 레인보우 풀 아크릴
파워 : 마이크로닉스 Classic II 500W +12V Single Rail 85+
키보드, 마우스 : COX CKM300 게이밍 키보드 마우스 콤보
컴퓨터 견적은 아래 사진과 같이 다나와 사이트에 있는 PC견적 코너를 이용해서 원하는 부품과 가격들을 대략적으로 알 수 있습니다.
그리고 이 사이트에서 바로 구매하실 수도 있습니다.
링크 주소는 아래와 같습니다.
그렇지만 저는 조금 더 저렴하게 구입하고 싶었고, 왠만하면 장기 무이자 할부를 해서 비용부담을 덜고 싶었습니다.
11번가의 경우 구입가격이 100만원을 넘어가게 되면 일부 신용카드사들은 22개월 무이자 할부를 할 수 있습니다.
그래서 제가 사용한 방법은 다음과 같습니다.
다나와 사이트에서 경유하여 11번가로 이동하여 구매하는 경우 11번가에서 구매할 때보다 저렴합니다.
그렇지만 제가 확인해보니 네이버에서 동일 상품을 검색하여 11번가로 경유하여 구매할 때가 할인폭이 더 크더군요.
그래서 저는 네이버에서 해당 부품을 검색해서 11번가로 경유하여 장바구니에 담기해서 최종적으로 구매하였습니다.
단, 주의하실 점은 이렇게 하시다가 다나와 사이트를 한 번 들어가신다든지 하시게 되면 11번가에서 결제가격이 달라지게 됩니다.
그러니 최종결제하기 전에 네이버에서 부품을 검색하고 11번가 사이트로 경유(이동)하여야만 부품 가격이 저렴하니 유념하시면 좋을 듯 합니다.
(경우에 따라서는 가격이 같은 것도 있고 합니다. 그런데 최종 가격에서는 네이버 경유하는게 가장 저렴합니다.)
이러한 경유를 통해 기존 가격보다 5만원 가량 저렴하게 구매했습니다.
2018년 10월 18일 확인했을 때 부품 가격이 많이 변경되었네요.
다나와에서 경유하는게 저렴한 것도 있고 반반입니다.
CPU도 제가 구매할 때보다 가격이 올랐네요.
인텔 CPU 물량이 부족하면서 덩달아 AMD CPU 가격도 오르는 것 같습니다.
이번 조립은 조카가 너무 해보고 싶다고해서 옆에서 잔소리만 조금 장착하고 조카가 전적으로 맡아서 진행했습니다.
주문한 부품들을 들고 조카네 집으로 왔습니다.
본인이 일일이 포장을 뜯어서 직접 조립했습니다.
뭐 어쩌다보니 사진을 못 찍었는데 아래 사진을 설명드리자면..
메인보드를 깔아놓고 그 위에 CPU를 먼저 장착했습니다.
cpu는 핀있는 곳을 자세히 보시면 한쪽 귀퉁이만 조금 다르게 생겼습니다.
메인보드를 보면 한쪽 귀퉁이가 다른데 그 곳에 맞혀서 놓으면 됩니다.
그리고 고정클립으로 고정하면 됩니다.
그리고 그 위에 CPU 쿨러를 장착하게 됩니다.
CPU 쿨러 장착하는 곳은 메인보드에 다른 부품이 2개 장착되어 있는데 해체하고 CPU 위에 얹을때 왠만하면 한 번에 잘 얹을 수 있는게 좋습니다.바닥면에 있는 써멀 구리스가 있는데 골고루 발려주면 좋겠지만 움직이면서 한쪽으로 뭉쳐 버리면 열방출에 그리 좋지는 않기때문입니다.
그리고나서 CPU쿨러 소켓에 핀을 체결하고 메모리를 꽂아줍니다.
메모리도 방향이 있기때문에 홈이 나있는 부분이 일치되게 해서 꽂아주면 됩니다.
열 방출의 효율을 위해 저희는 2번과 4번 소켓이 메모리를 꽂아주었습니다.
눈이 어두침침하여 책상 LED 등도 가지고 왔습니다.
CPU 쿨러 뒤를 보시면 부품 하나가 들려있는게 보이실텐데..
이게 m.2 ssd입니다.
요즘은 ssd도 2.5인치가 아니라 이렇게 작은 사이즈로 나오기때문에 공간활용력이 정말 좋습니다.
저렇게 살짝 들린 상태로 소켓에 꽂은 후에 내려서 볼트를 체결하여 고정하면 됩니다.
볼트를 체결하여 고정하면 아래 사진과 같이 됩니다.
그리고 케이스에 메인보드를 얹을 차례입니다.
메인보드 소켓부 커버를 먼저 케이스에 장착합니다.
메인보드는 소켓부는 메인보드마다 다르기때문에 커버를 부착하여 마감하게 되어 있습니다.
그리고 메인보드의 크기때문에 볼트를 체결하는 나사구멍의 위치가 맞지 않는 경우도 있습니다.
그럴 경우에는 롱노우즈나 펜찌로 돌려서 빼서 홀에 맞게 맞혀서 다시 꽂아줘야합니다.
이 날 너무 바빠서 중간에 하다가 집으로 돌아왔는데,,
메인보드를 케이스에 얹고 파워서플라이를 장착하고, 그래픽카드를 메인보드에 맞혀 꽂은 후의 모습입니다.
중요한건 이때부터인데 사진이 없네요.
케이스 메인 판넬부 선을 메인보드와 연결해줘야합니다.
이것은 메인보드 메뉴얼을 보시고 하시면 하시는데 조금 쉽습니다.
그리고 하실 때 주의할 점은 +- 극성이 있기때문에 꼭 맞혀서 꽂아주셔야 합니다.
제대로 안 꽂으면 전원이 안 켜지든지 led 불이 안 들어오든지 그렇게 됩니다.
선을 보시면 색깔이 빨간색이든 색깔이 있는 것이 +단자가 많습니다.
그리고 메인보드를 보면 삼각형으로 표시해둔 곳이 대부분 +단자입니다.
그리고 왠만하면 선정리를 좀 깔끔하게 해주시는게 좋습니다.
내부에 선이 가득차게 되면 공기순환이 잘 안되기때문에 열이 많이 발생합니다.
또한 이 케이스는 쿨러가 많은 케이스라서 쿨러와 간섭이 생기면 소음이 생기게 됩니다.
그래서 저는 최대한 선들을 케이스 뒷편으로 빼내어 작업을 하였습니다.
그리고 부품을 빼내다보면 이렇게 타이가 많이 나옵니다.
이 타이를 이용해서 선 정리를 하시면 굳이 케이블 타이를 사는 번거로움도 적고 나중에 확장을 하든지해서 뜯어야 할 때 해체도 쉽습니다.
그렇게 선정리가 모두 끝난 모습입니다.
최대한 팬과 제품에서 떨어지게 선정리를 하였습니다.
뒷편도 선정리를 하였는데 사진은 생략하였습니다.
새로 구매한 키보드와 마우스입니다.
만오천원 가격에 키보드와 마우스 둘 다 구매했는데 상당히 만족스럽네요.
게임용 키보드는 기본 3만원이 넘어가던데 상당히 만족합니다.
그리고 전원을 연결한 후의 모습입니다.
저는 케이스를 옆으로 뉘어놓았는데 led가 켜지고하니 이쁘네요.
성능은 상당히 빠르고 좋습니다.
뭐 다른 이견을 붙일게 없습니다.
이제 남은 건 컴퓨터를 구매하고 나서 지불할 카드 할부금만 남았네요. 쩝..
이 글을 공유하기